| 2. |
インストール作業 |
|
|
| |
2015年9月にサーバーを作ったときには以下のページを参照して行いました。
http://www.kazutoyo.com/ubuntu/?page_id=59
しかし、現在このページは閲覧できない状態ですので当時、ページを印刷して手許に保存しておいたものを使いました。 |
|
| a. |
CDを入れるとまず、Languageを聞いてきますので「日本語」を選択しました。 |
|
| b. |
Ubuntu
Serverをインストール(1)を選択しました。 |
|
| c. |
Select a languageの「選択された言語でインストールしますか?」で「はい」を選択しました。 |
|
| d. |
場所の選択で「日本」を選択しました。 |
|
| e. |
キーボードの選択で「日本語」を選択しました。 |
|
|
| f. |
キーボードのレイアウトで「日本語」を選択しました。 |
|
|
| g. |
ネットワークの選択で「eth0:」を選択しました。 |
|
|
| h. |
ホスト名で「jiro」を入力しました。 |
|
|
| i. |
時間の設定で「Asia/Tokyo」であることを確認して「はい」を選択しました。 |
|
|
| j. |
「ディスク全体を使い、LVMをセットアップする」を選択しました。 |
|
|
| k. |
「SCSi1(0,0,0)(sda)」を選択しました。(この部分は表示されたか今回は気が付かなかった) |
|
|
| l. |
ディスクのパーティショニングでディスクへの変更を書き込み、LVMを設定しますか?「はい」を選択しました。(前回) |
|
|
| |
今回以下のようなメニューが表示されたので「はい」を選択しました。 |
|
|
| |
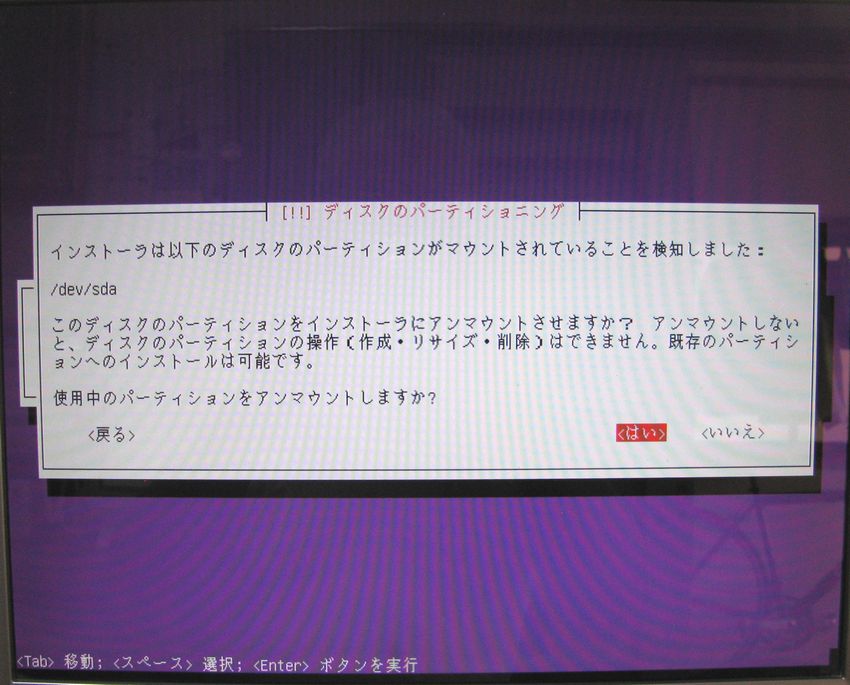 |
|
|
| |
続いて以下のようなメニューが表示されたので「ディスク全体を使いLVMをセットアップする」を選択しました。 |
|
|
| |
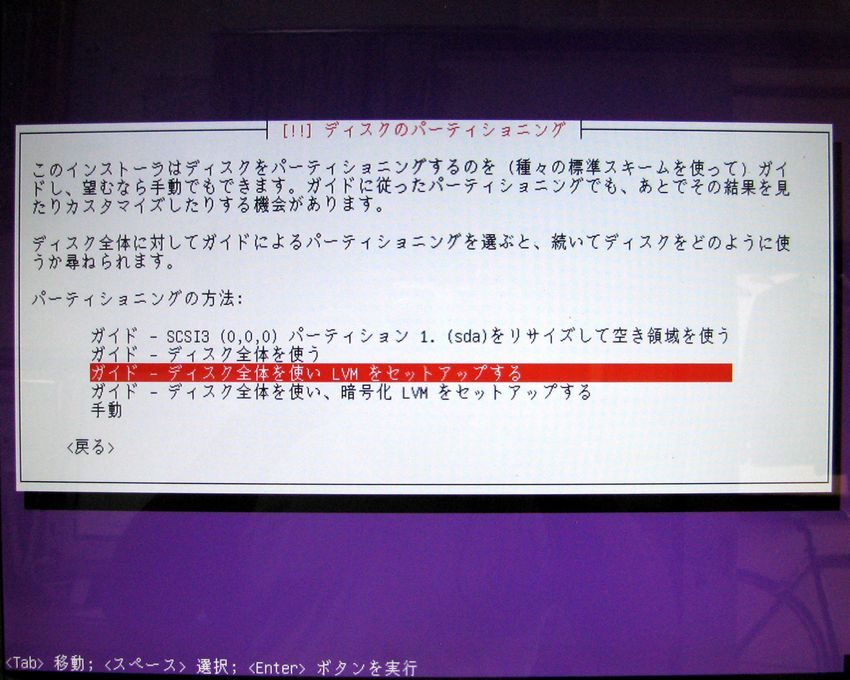 |
|
|
| |
続いて以下のようなメニューが表示されたので「SCSI3
(0,0,0) (sda) - 320.0 GB ATA WDC WD3200JS-22P」を選択しました。 |
|
|
| |
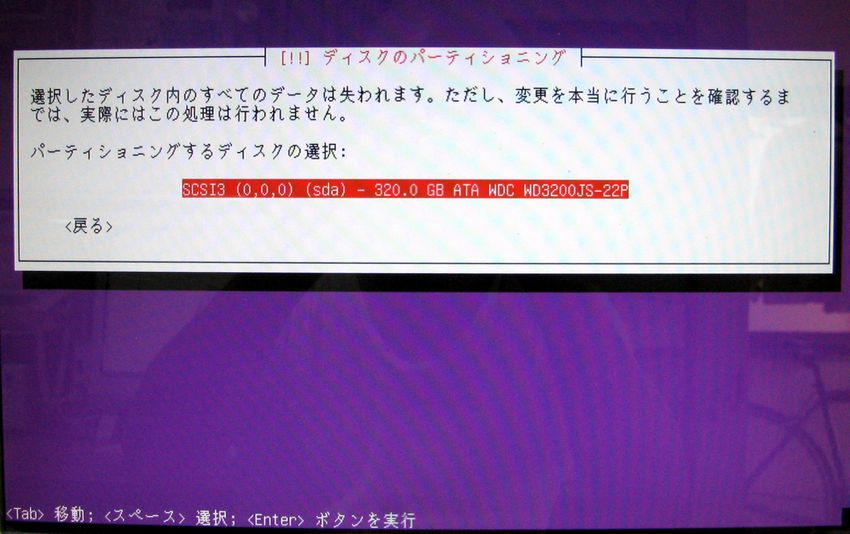 |
|
|
| |
続いて以下のようなメニューが表示されたので「はい」を選択しました。 |
|
|
| |
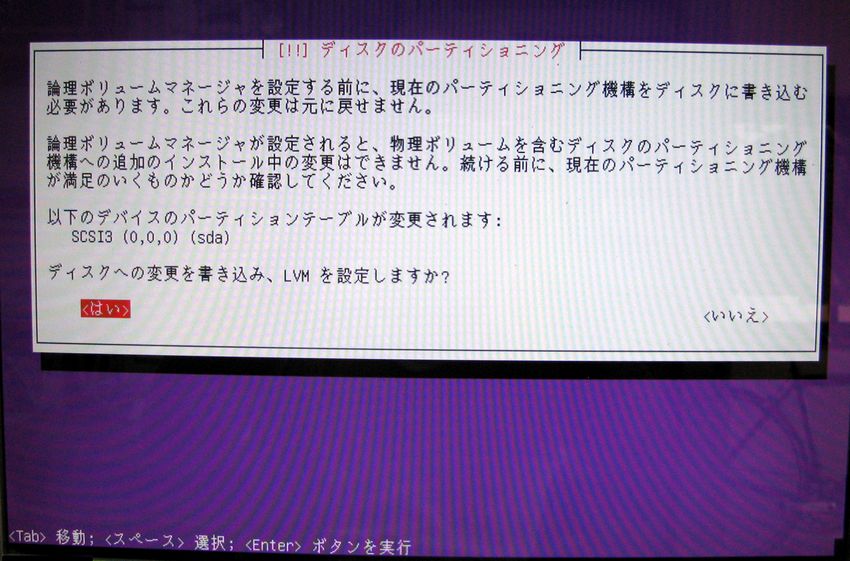 |
|
|
| |
続いて以下のようなメニューが表示されたので「319.7
GB」が入力されたまま「続ける」を選択しました。 |
|
|
| |
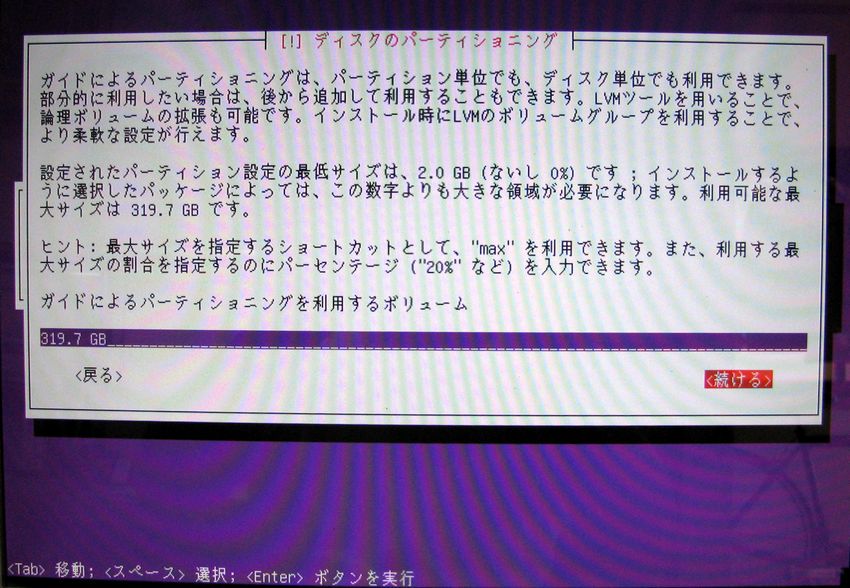 |
|
|
| |
続いて以下のようなメニューが表示されたので「はい」を選択しました。 |
|
|
| |
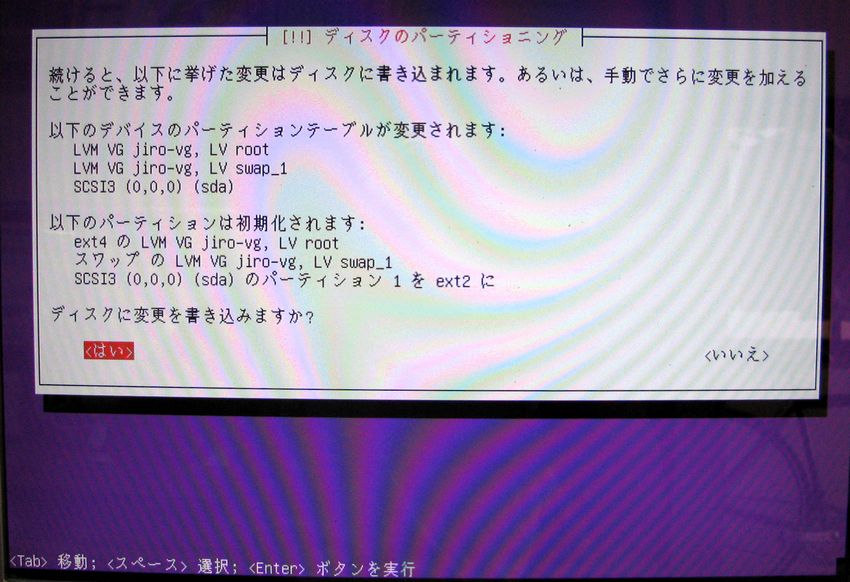 |
|
|
| |
以上の設定を終えると、以下のようにせっせと作業を始めます。 |
|
|
| |
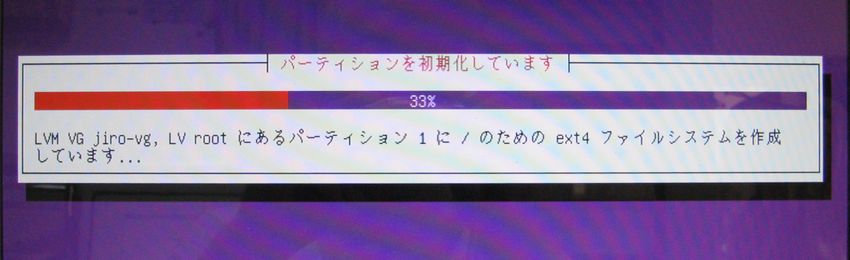 |
|
|
| |
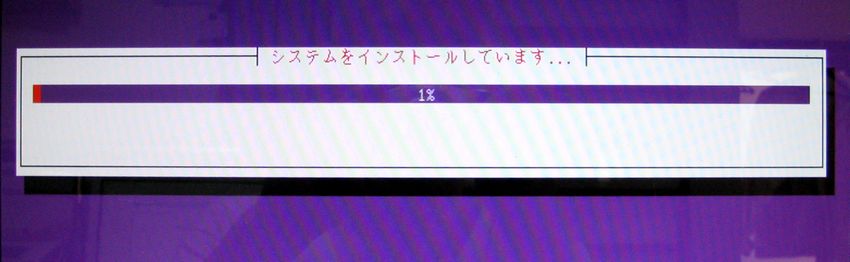 |
|
|
| |
途中、プロキシ情報を質問してくるが、当方ではプロキシは使うことはないので空のまま「続ける」を選択します。 |
|
|
| |
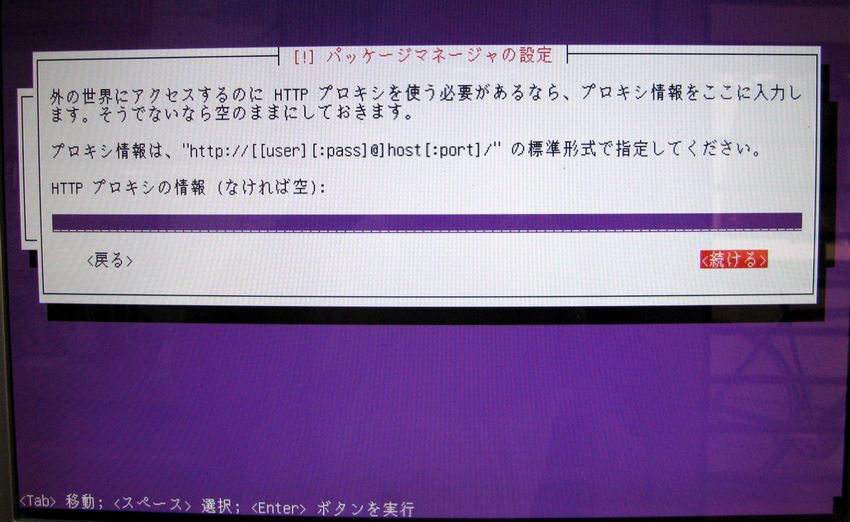 |
|
|
| |
システムのアップデートはサーバーが勝手に行ってしまわないように「自動的のアップデートしない」を選びます。 |
|
|
| |
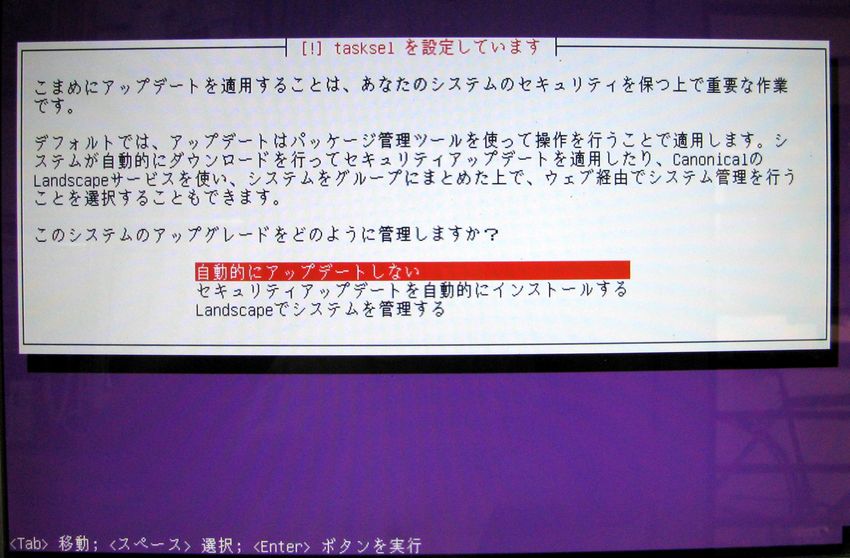 |
|
|
| |
どのようなサーバーを構築するのか、インストールするソフトウェアを選択します。
OpenSSH
server / DNS server / LAMP server / Mail server
の四つを選び「続ける」を選択しました。
(選択するにはカーソルをカッコ内においてスペースキーを押します。カーソルキーで上下に移動します) |
|
|
| |
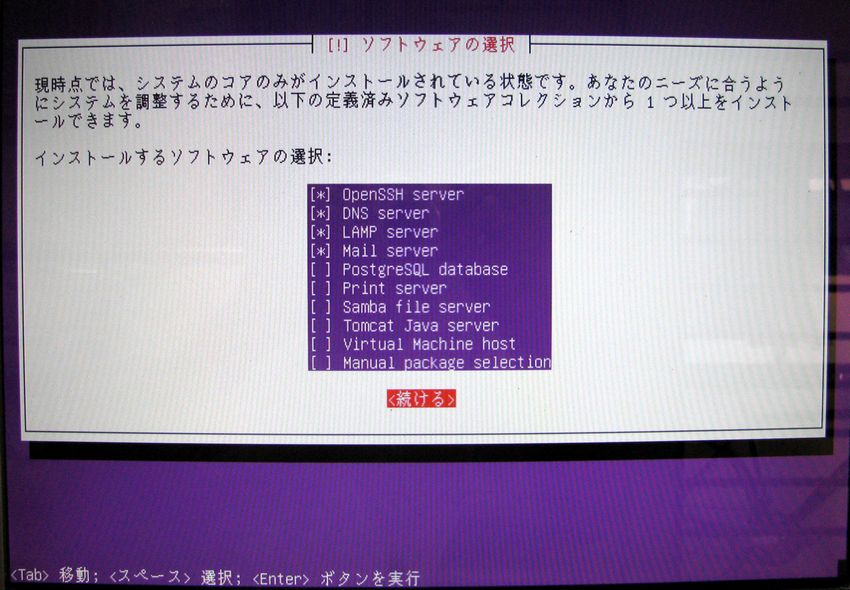 |
|
|
| |
rootのパスワードを設定します。 |
|
|
| |
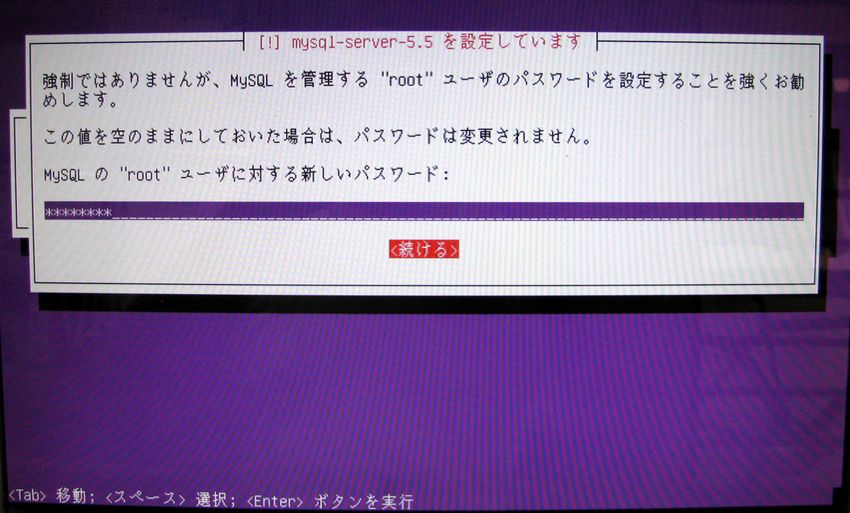 |
|
|
| |
rootのパスワードを再確認します。 |
|
|
| |
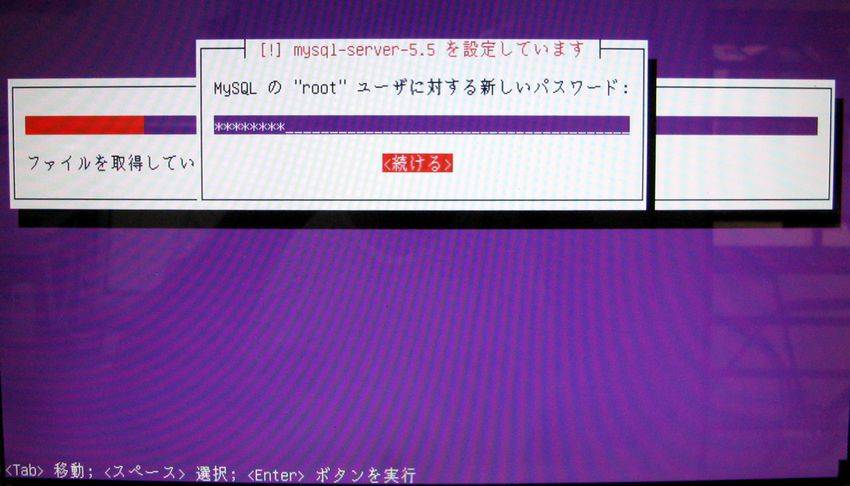 |
|
|
| |
メールサーバーを運用するにはどの程度までかを設定します。「インターネット」としました。 |
|
|
| |
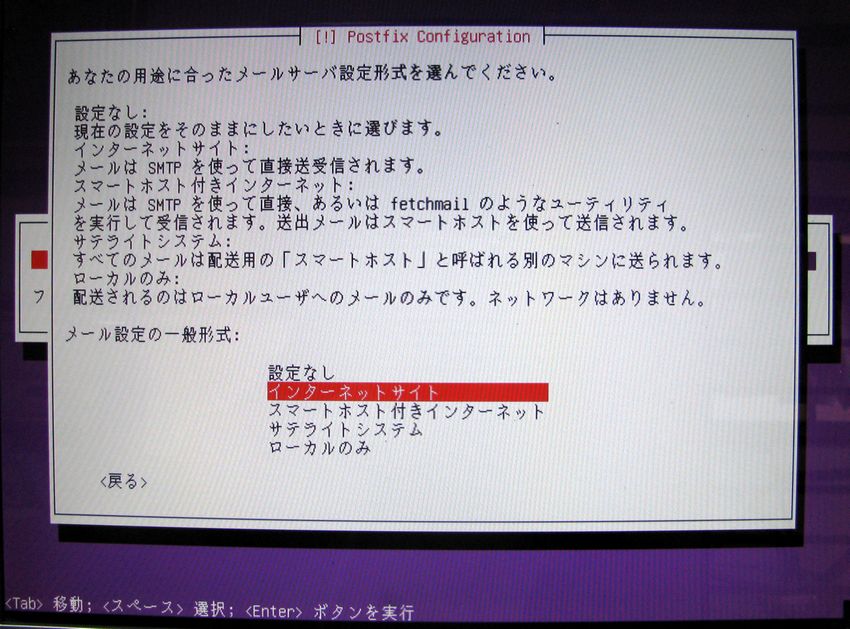 |
|
|
| |
メールサーバーにおいてドメイン名にあたるものを設定します。ここでは「jigo.home」とし「続ける」を選択しまし。 |
|
|
| |
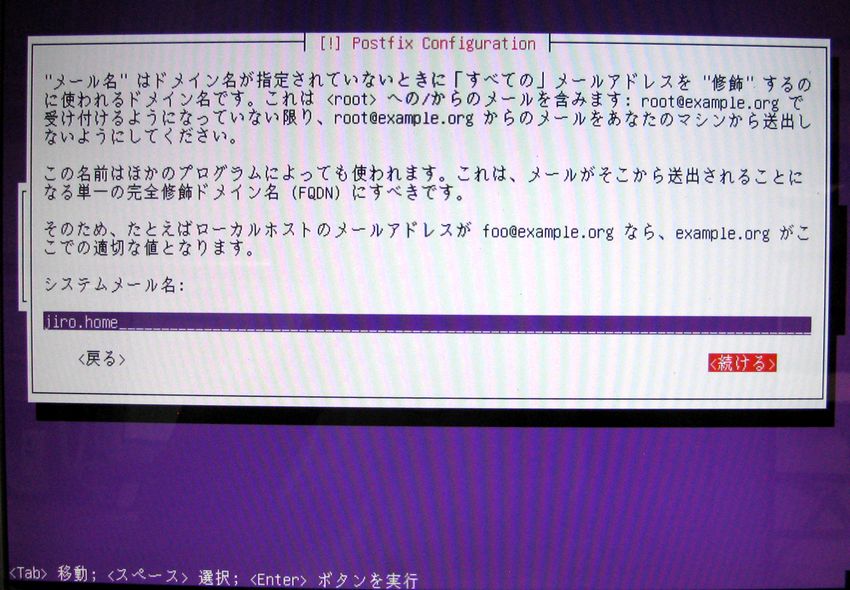 |
|
|
| |
メールサーバーの送受信にかかわる照明については「いいえ」としました。(実際メールサーバーを作るつもりはないので) |
|
|
| |
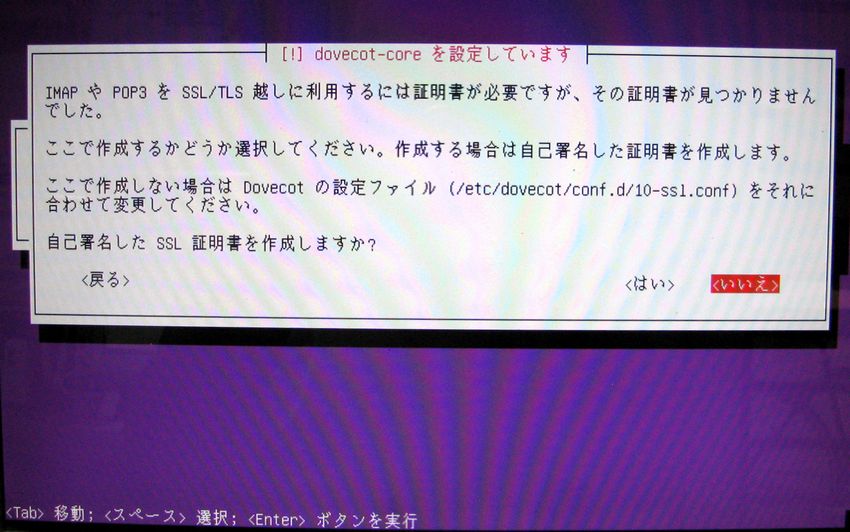 |
|
|
| |
このサーバーには他のOSが入っていませんから、ブートローダをインストールしなければなりません。「はい」を選択します。 |
|
|
| |
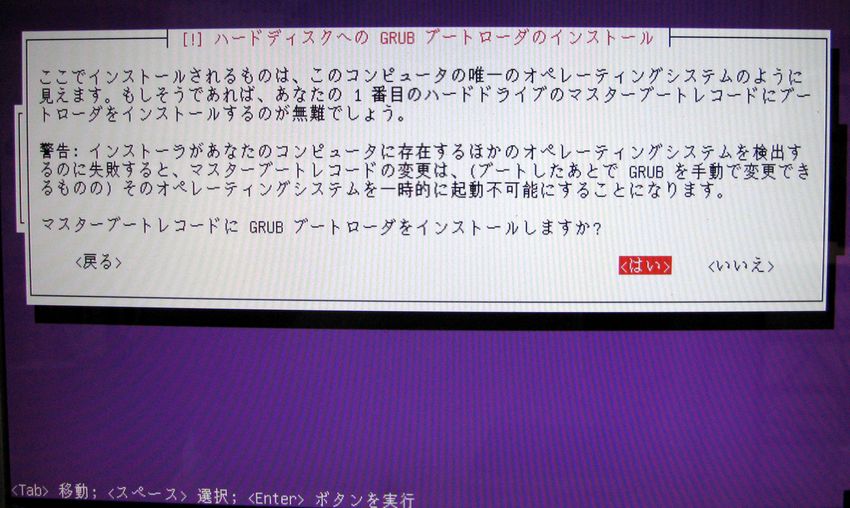 |
|
|
| |
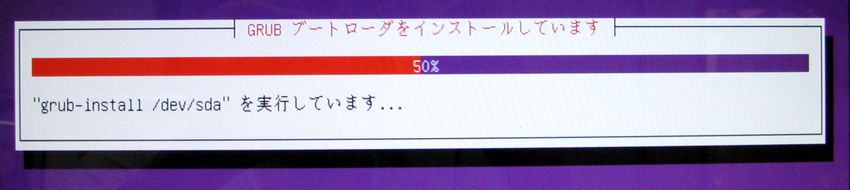 |
|
|
| |
これでインストールは終わりました。CD-ROM(私の場合はDVD-ROM)を取り除き「続ける」を選択します。 |
|
|
| |
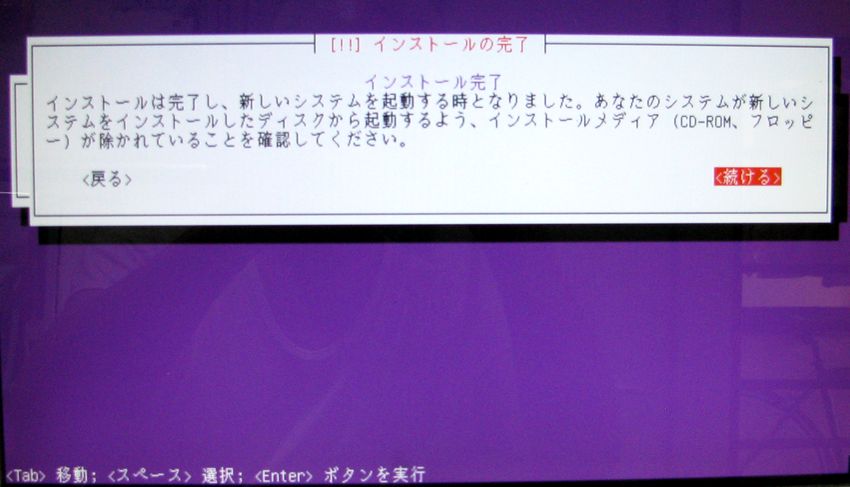 |
|
|
| |
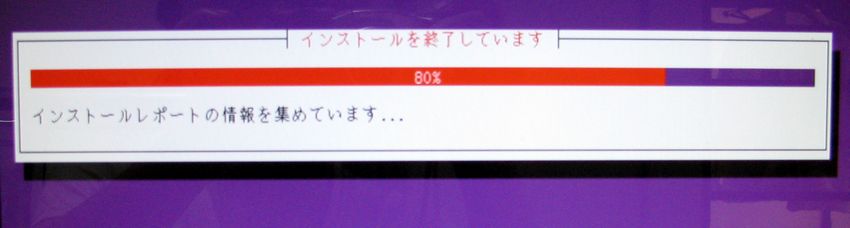 |
|
|
| |
電源が切れ、再投入されシステムが起動します。 |
|
|
| |
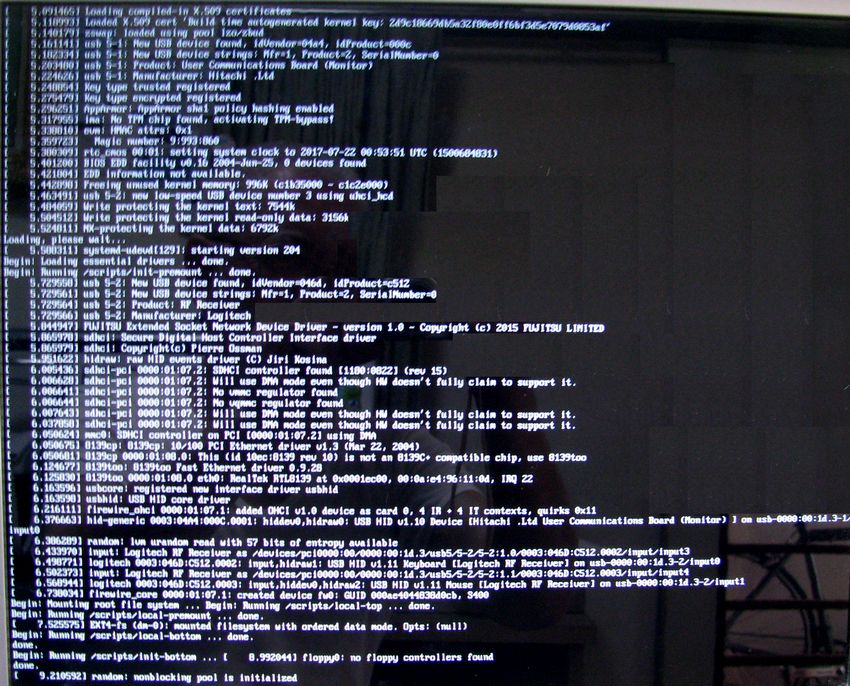 |
|
|
| |
ログイン画面で完成です。ユーザー名・パスワードを入れると |
|
|
| |
 |
|
|
| |
|
|
|
| |
|
|
|
|
| |
|
| |
|