| 作成者とソフト概要 | Symantec社 が開発したウイルス対策、ハッカーの攻撃からの防御、プライバシー保護にも対応したセキュリティ・ソフトです。新バージョンにはスパム対策機能が搭載されました。有償、ダウンロード販売で2003年11月現在5,500円です。(通販店でも扱っており、私の場合はパソQさんでダウンロード販売5,200円で購入しました) |
||||
| 参考書 |
ダウンロード販売なのでマニュアルは何もありません。しかし、FOM出版「よくわかるNorton
Internet Security 2004」(\1200)を持っていましたのでこれで助かってます。 |
||||
| ダウンロード販売 | ダウンロード販売の場合いろいろなやり方があると思われますが、パソQさんの場合、 ①支払い手続きが済むと ②メールが送られてきます。(このメールは保存のためあとでSYME003フォルダにコピーしました。下図点線丸内) ③メール内のリンクをクリックして下図(点線丸内)smartcertファイルをダウンロードします。 (smartcertファイルはフォルダSYME033内に最初から入っていたわけではなく、保存するためあとでファイル移動しました)このファイルはNorton Internet Securityをダウンロードするプログラムになっています。またシリアル番号が内蔵され購入したことの証明=領収書代わりです。 ④ダウンロードされたsmartcertファイルのアイコンをダブルクリックしてインストールプログラムNISをさらにダウンロードします。 |
||||
| インストール | ダウンロードが完了するとSYME003フォルダができます。 その中のNISファイルのアイコンをダブルクリックするとインストールが始まります。 すぐに「Microsoft Windows インストーラをコンピュータにインストールする必要があります。…今すぐに…インストールしますか?」のメッセージが表示されました。「はい」をくりっくします。 ※実は昨日どうしてもNorton Internet Security(以下NIS)がインストールできなかったのです。途中で「This MSI must be launched through setup」のメッセージが出てそれから前に進めませんでした。その意味はインストーラが入っていないのでできない、という意味だったとわかりました。しかし、今回は日本語でしかも続けてインストーラをインストールすることができたのに前回はそこで止まってしまったのはなぜだろうか。(NISがインストールできないばかりにWindows2000の再インストールまでしてしまった) |
他のウィルスチェックソフトがある場合はアンインストールしてからNISをインストールします。 | |||
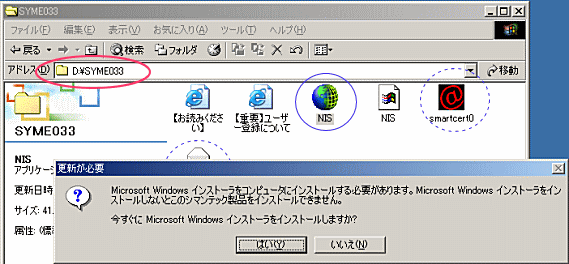 |
|||||
インストーラをインストールするとNISのインストールに先立ちこのコンピュータ内のウィルスチェックを始めます(飛ばすこともできますが念のためやっておきました)。 |
|||||
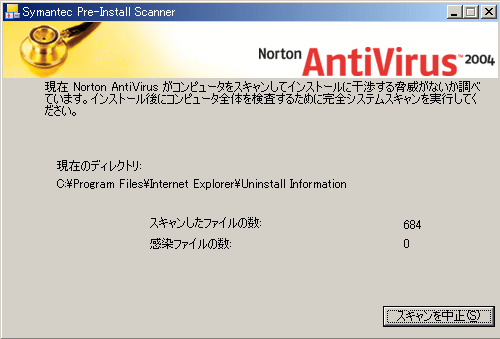 |
|||||
当然のことですが、ウィルスは見つかりません。ウィンドウを閉じます。 |
|||||
 |
|||||
セットアップの最初の画面です。 |
|||||
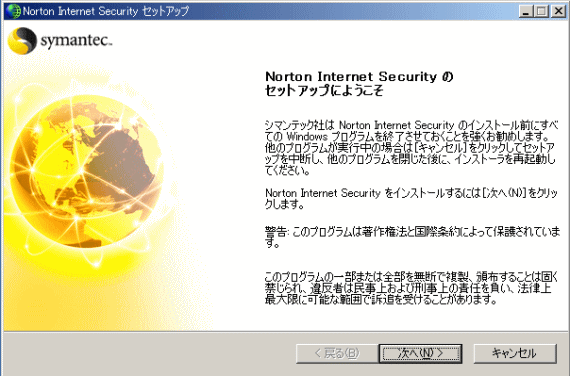 |
|||||
使用許諾契約画面で「使用許諾に同意します」をオンにして「次へ」をクリックします。 |
|||||
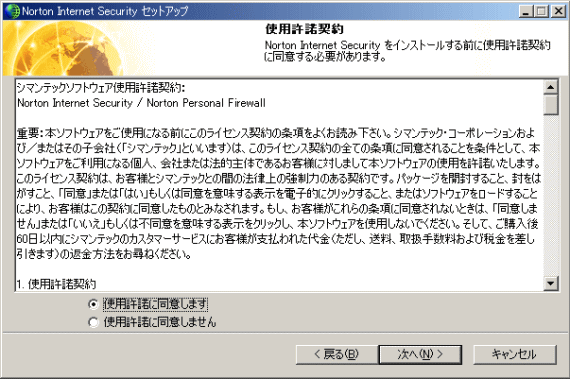 |
|||||
「今すぐにインストール」をオンにして「次へ」をクリックします。 |
|||||
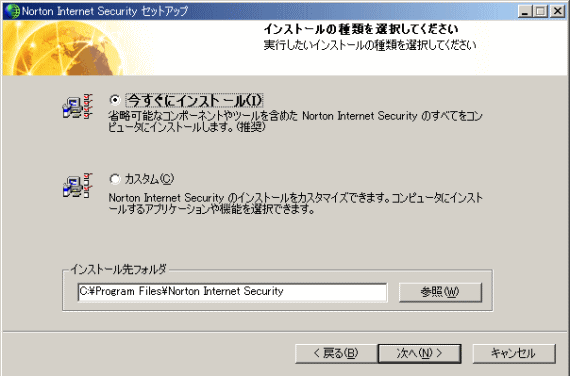 |
|||||
このまま「次へ」をクリックします。 |
|||||
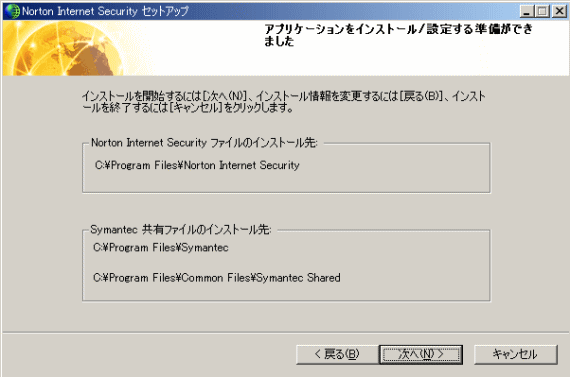 |
|||||
インストール作業が始まります。数分待ちます。 |
|||||
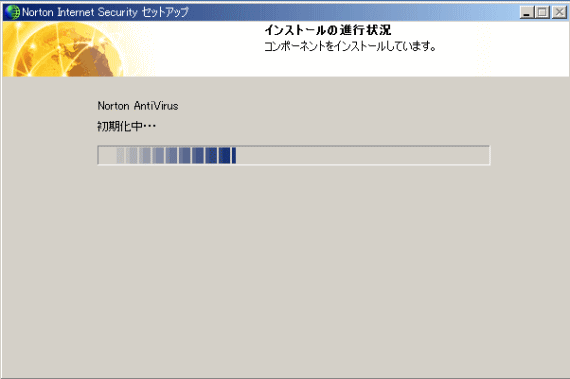 |
|||||
「完了」をクリックすると自動的にコンピュータが再起動します。 |
|||||
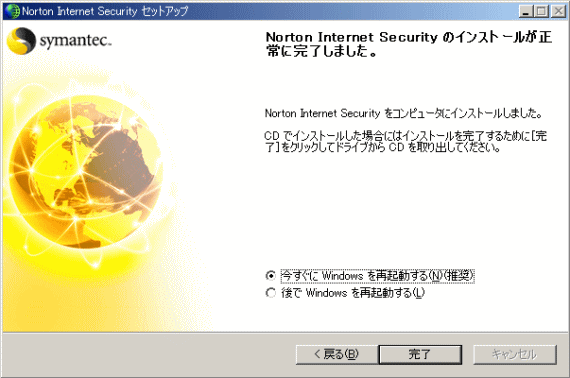 |
|||||
| おおまかな設定 | 再起動後、自動的に以下のような画面が表示されます。「次へ」をクリックします。 |
||||
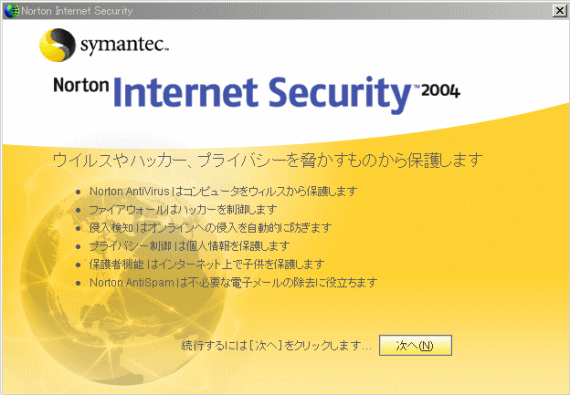 |
|||||
一年間更新サービスを受けることができることを確認して「次へ」をクリックします。 |
|||||
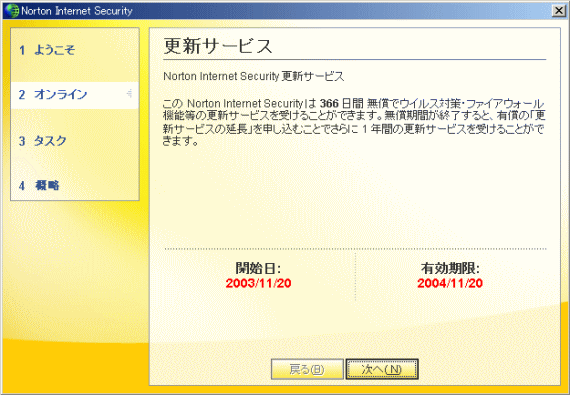 |
|||||
サーバーに「保護者機能」は必要ないと考え、チェックをはずしました。「次へ」 |
|||||
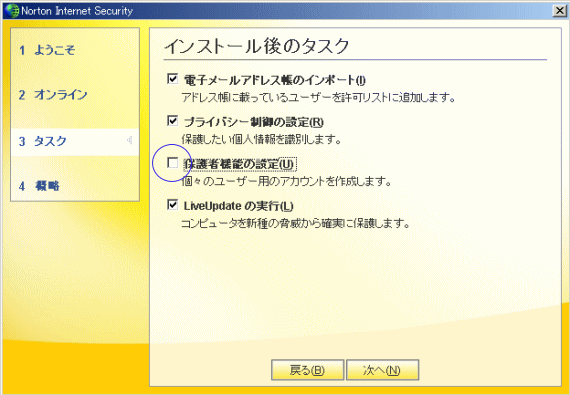 |
|||||
大まかな設定が終わると確認画面が出ます「完了」をクリックします。 |
|||||
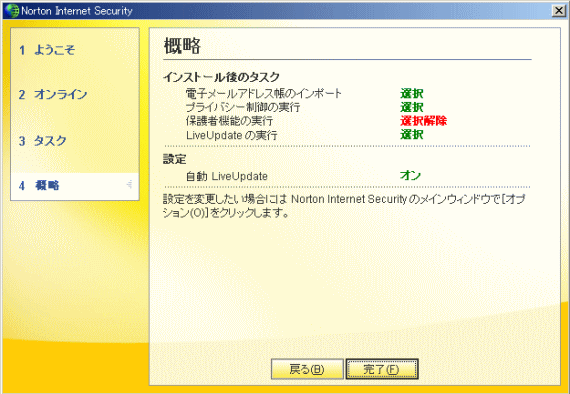 |
|||||
まだ電子メールの設定もしていないし、当然アドレス帳もありません。「OK」ボタンをクリックします。 |
|||||
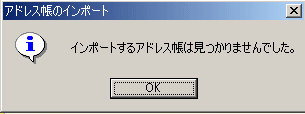 |
|||||
他人に知られては困る情報がインターネットを通して外部に漏れることのないようにNISが管理してくれます。登録してみます。「追加」ボタンをクリックします。 |
|||||
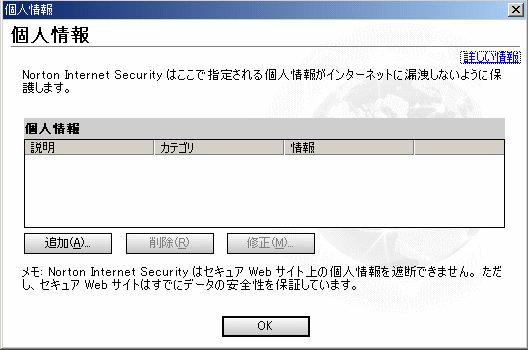 |
|||||
「情報のカテゴリ」から例えば「クレジットカード」を選んで適当な「説明」を付け、「保護する情報」としてカードの番号の一部を登録します。 |
|||||
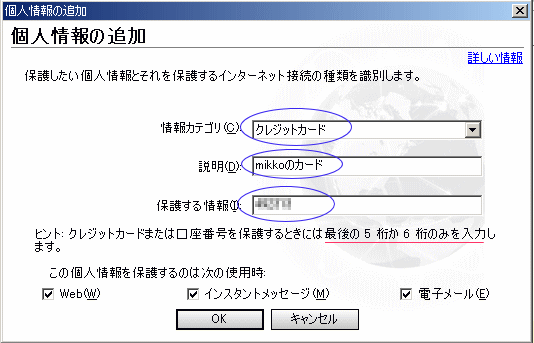 |
|||||
先の画面でカードの番号全てを入れるとNIS設定画面を開いたとき他の人に知られてしまいます。まだ確認していませんがネット上にデータが出ていこうとしたとき、たぶんこの登録番号がNIS検索に引っかかり何かのメッセージが表示されるものと思われます。 |
|||||
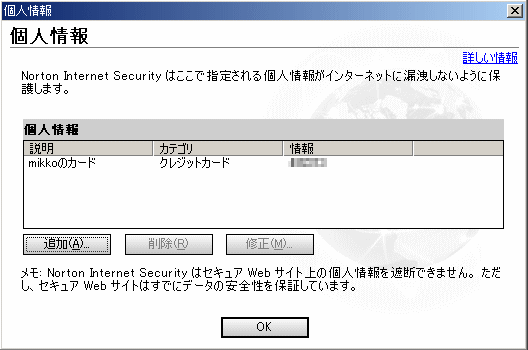 |
|||||
上の画面で「OK」ボタンをクリックすると全てのウィンドは閉じてしまいました。大まかな設定はこれで終わったようです。デスクトップと、タスクトレイにNISのアイコンができています。 |
|||||
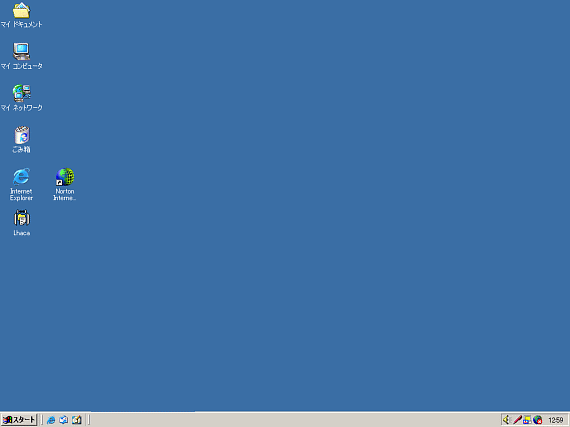 |
|||||
しばらくすると自動的にLiveUpdateが立ち上がりました。「次へ」をクリックし「完了」まで行きます。(インストール後の初期設定をご覧ください) |
|||||
 |
|||||
LiveUpdateのメッセージのあとすぐ、まだセキュリティがオンになってないはずだけど、以下のようなメッセージが自動的に立ち上がりました。たぶんLiveUpdateの登録のためでしょう。「OK」をクリックします。 |
|||||
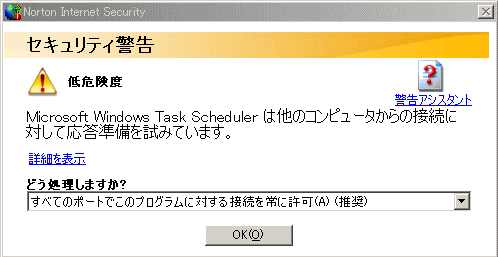 |
|||||
すぐに続いて「ネットワーク検出」のメッセージが出ました。「どの場所を使いますか?」にカスタム設定を選びました。(詳しくは「ファイアウォール・ネットワーク」をご覧ください) |
|||||
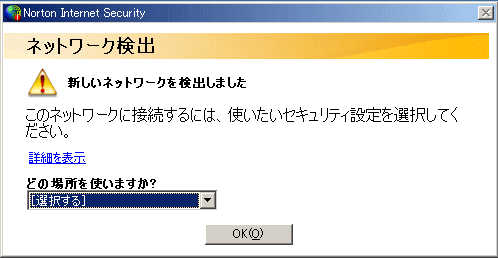 |
|||||
上の一連のメッセージが出たあと、突然「…内部エラーがありました。…アンインストールして再インストールしてください」などというメッセージが出ました。ここは無視して「OK」。(だめなら再インストールか) |
|||||
 |
|||||
先の「ネットワーク検出」では「どの場所を使いますか?」に「カスタム設定(デフォルト)」で答えました。 「完了」をクリックします。 |
|||||
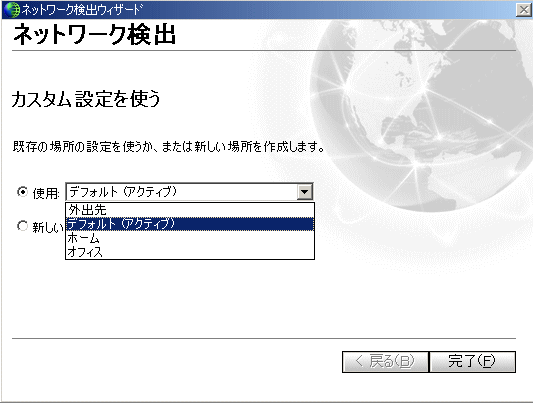 |
|||||
一番上に戻ります