| War FTP Daemon について | ||
| 作成者とソフト概要 | War FTP DaemonはノルウェーのJGAA氏が作成したFTPサーバーです。このソフトによってインターネット経由でサーバーにファイルを送ったり、サーバーのファイルを受け取ったりすることができます。無料で使わせていただけます。 | |
| インストール | ||
| パソコンおやじ氏のサイトを参考にさせていただきました。パソコンおやじ氏のサイトからこのプログラムの日本語化プログラムもダウンロードさせていただきました。 | ||
| ダウンロード | JGAA氏のページからプログラムをダウンロードすることができます。 | |
| 氏のページDOWNLOADから以下のファイルリストを見ます。 War FTP Daemon beta(1.70)の1.82.00_RC2Win32(Windows)をクリックします。 |
||
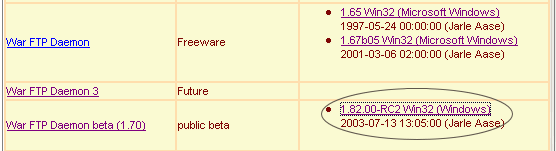 |
||
以下のような画面になります。warftpd-1.82_00_RC2_i385.exeをクリックし適当な場所に保存します。(私は保存領域のDドライブにしました) |
||
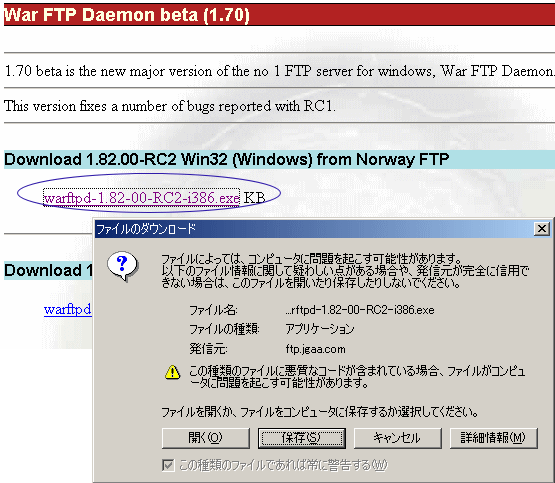 |
||
| インストール | ダウンロードしたwarftpd1.82.00_RC2_i386.exeアイコンをダブルクリックします。 ファイルが開いてインストール準備ができます。「INSTALL」をクリックします。 |
|
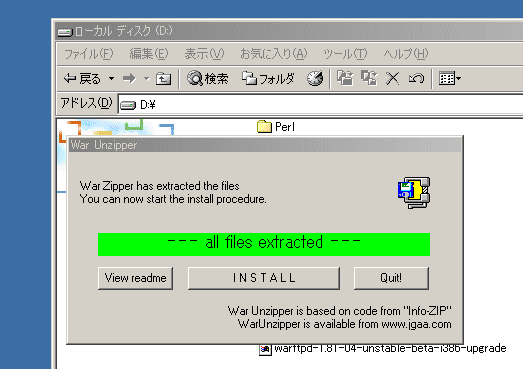 |
||
「アンインストールする場合はスタートメニューからできます」と断っています。「Next」をクリックします。 |
||
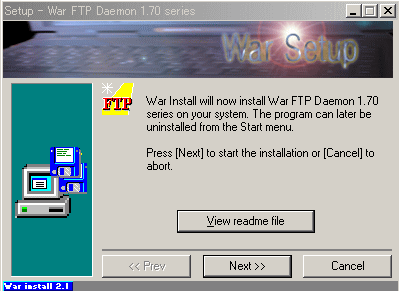 |
||
WarftpdのプログラムがCドライブ、ProgramFilesフォルダにインストールされます。「Next」をクリックします。 |
||
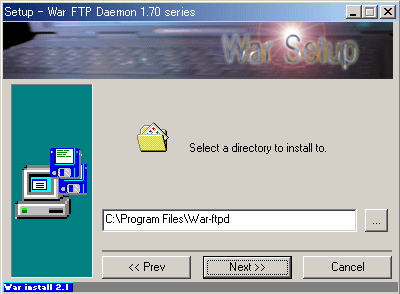 |
||
「Normal install」がオンのまま「Next」をクリックします。 |
||
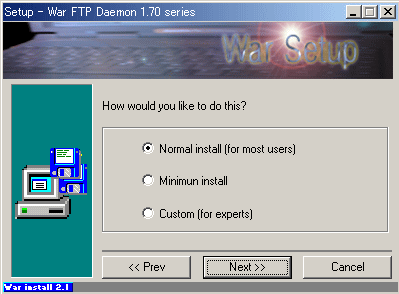 |
||
「Jgaa's Freeware」という名前でスタートメニューに登録されます。「Next」をクリックします。 |
||
 |
||
「Next」をクリックするとファイルのコピーが始まります。ファイルがコピーされたあと再インストールする場合はいったんアンインストールしてください、と言っているのかな? |
||
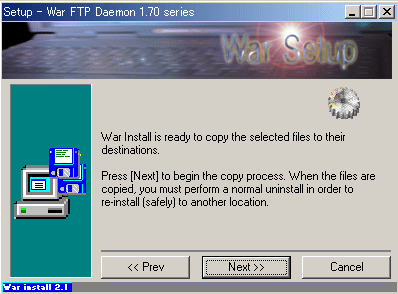 |
||
これからインストールするサーバーの設定を尋ねてきます。「Next」をクリックします。もしサーバーが起動しているなら終了します。(このサーバーとはFTPサーバーのことのようです。以下のエラーが出たのでわかりました) |
||
※ここでエラーが出ました。前にWar FTP Daemonのインストールを失敗してアンインストールしました。再起動をせずに再インストールを始めたためにシステムの中でまだWar
FTPが動いていたようです。再起動して、もう一度インストールし直すとこのエラーは起きませんでした。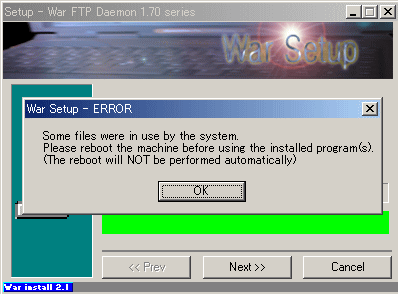 |
||
「New installation」がオンになっている状態で「Next」をクリックします。 |
||
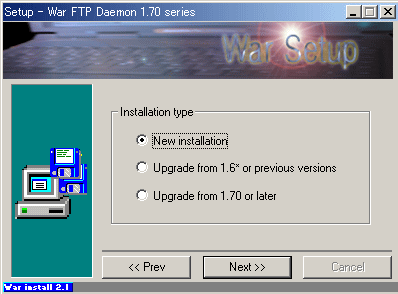 |
||
ユーザーがこのFTPサーバーを使うとき表示される名前のようです。このまま「Next」をクリックします。 |
||
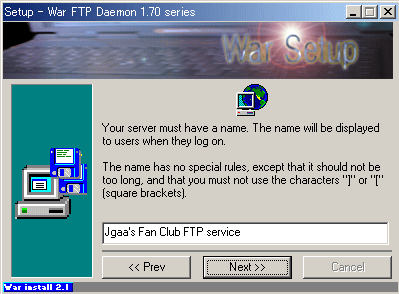 |
||
「Run as a System Service」のチェックはつけたまま「Next」をクリックします。PCの起動とともにこのサーバーも起動します。 |
||
 |
||
パソコンおやじ氏のすすめによるとこのままでいいそうです。(何を意味するものかよくわかりません)そのまま「Next」をクリックします。 |
||
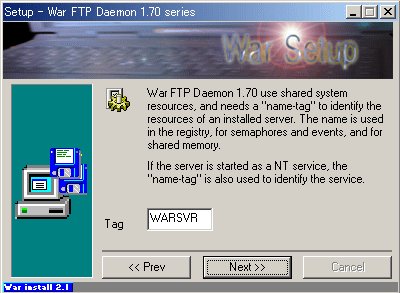 |
||
Webサーバーとしてルートになるディレクトリを指定するようです。私の場合は以下のようになります。正しいディレクトリを入力して「Nexe」をクリックします。 |
||
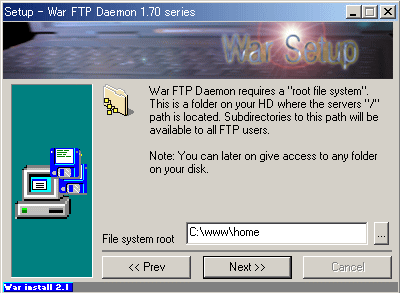 |
||
anonymous として自由にFTPを使わせる可能性のある場合はチェックを付けたままですが、私はIDとパスワードを持つ人だけの使用を考えていますので、このチェックをはずしました。 「Next」をクリックします。 |
||
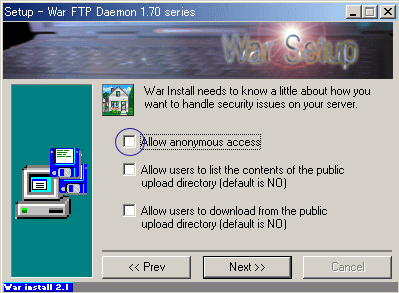 |
||
FTPの管理者として設定するため管理者パスワードを決めます。上と下に同じパスワードが入ると「Next」が黒文字になりクリックできるようになります。 |
||
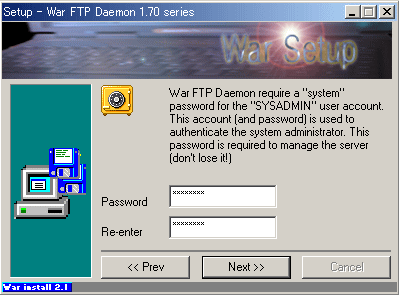 |
||
管理者のメールアドレスを入力して「Next」をクリックします。 |
||
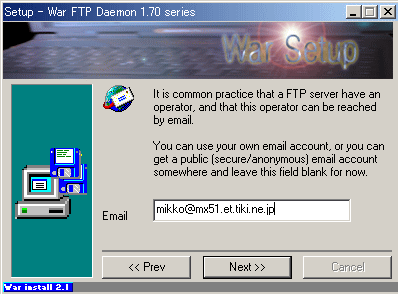 |
||
インストールされるFTPサーバーが使うポート番号です。このまま「Next」をクリックします。 |
||
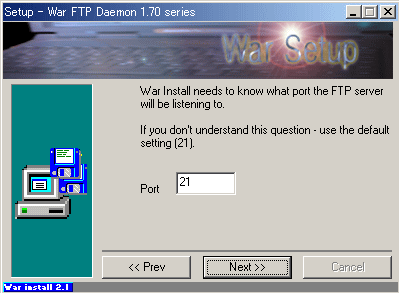 |
||
以上の設定を以てこれから実際のインストール作業が始まります。「Next」をクリックします。 |
||
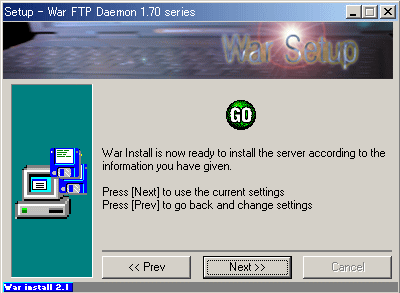 |
||
この画面が現れると上から順にチェックが自動的についていきます。つまり以上の設定を施しているようです。全部のチェックがついたら「Next」をクリックします。 |
||
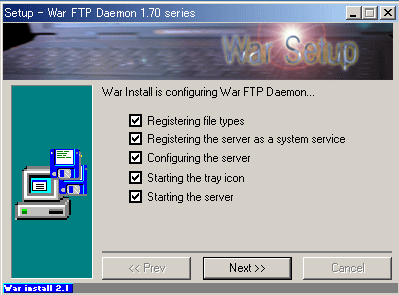 |
||
インストールが終わったようです。「Finish」をクリックします。 |
||
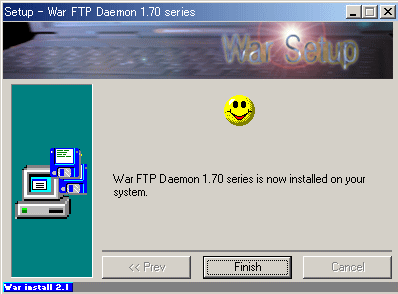 |
||
タスクトレイにFTPのアイコンができており、最初のFTPサーバーが起動します。 パスワードを入れて「OK」をクリック、サーバーを動かしてみます。 |
||
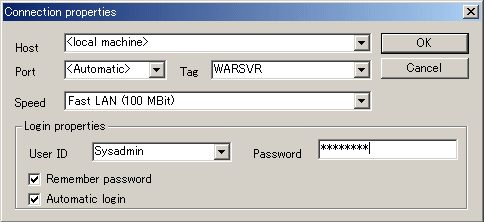 |
||
こんな風に立ち上がりました。 |
||
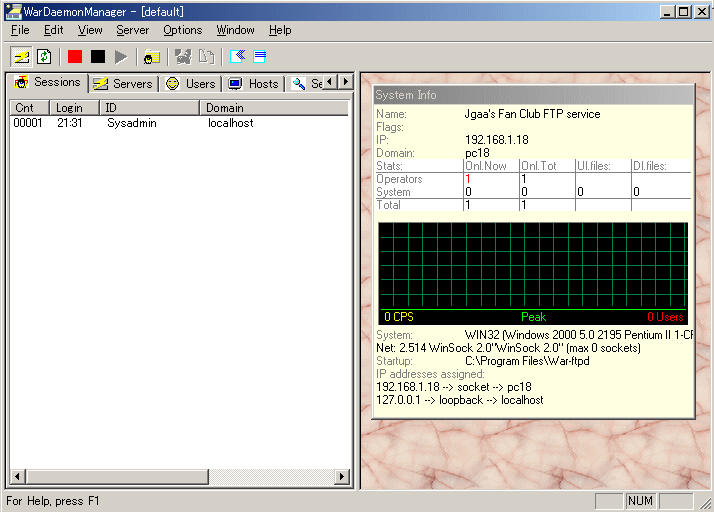
一番上に戻ります