| Webサーバーの設定 | ||
| メニューから「Advanced」をクリックするとサブメニューが表示されます。その中から「バーチャルサーバ」を選ぶと「バーチャルサーバ」ウィンドが開きます。 「サーバ」の窓から「Web」を選んで「有効にする」にチェックを入れます。「接続先」としてサーバー機を▼(リストボタン)から選択します(私の場合pc18(192.168.1.18)LAN)。 次に下の「更新」ボタンをクリックして設定を確定します。(下図ではリストに隠れて見えませんが) ※▼を押してリストに表示されるPCはあらかじめ「PCデータベース」に登録されたものです。「PCデータベース」については〈セキュリティ〉項目をご覧ください。 |
||
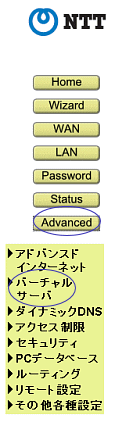 |
 「プロトコル」 TCP、「入力ポート番号」 21 、「出力ポート番号」 21 は既定値のままにします。 |
|
| 次に「サーバ」から「FTP(Control)」を選んで同じPCを選択します。 (「有効にする」にチェックが入っていることを確認してください) 「更新」ボタンをクリックして設定を確定します。このとき以下のような注意メッセージが表示されます。 「OK」をクリックして次のFTP(Data)の設定にも同じPCを選択すれば問題ありません。 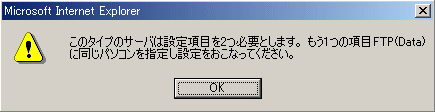 (ひとつひとつの設定ごとに「更新」ボタンをクリックします) 同様に「サーバ」から「FTP(Data)」を選んで同じPCを選択します。 「更新」ボタンをクリックして設定を確定します。 同様に「サーバ」から「E-Mail(POP3)」を選んで同じPCを選択します。 「更新」ボタンをクリックして設定を確定します。 同様に「サーバ」から「E-Mail(SMTP)」を選んで同じPCを選択します。 「更新」ボタンをクリックして設定を確定します。 同様に「サーバ」から「DNS」を選んで同じPCを選択します。 「更新」ボタンをクリックして設定を確定します。 |
||
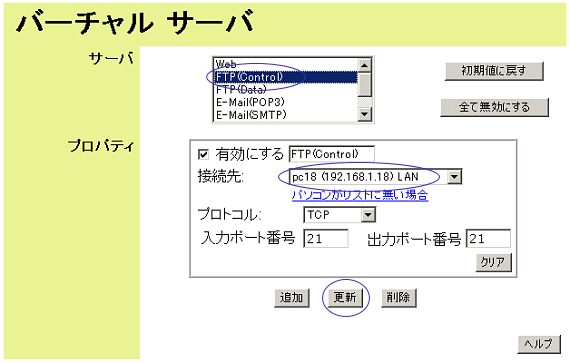 最後の「Telnet」についてはPCを選択せずにそのままにします。 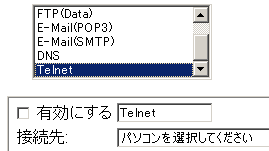 |
||
★サーバーを切り替えるときには以上の全ての設定についてサーバー機を変更する必要があります。(メールサーバーを切り替えるのを忘れて繋がらなかったことがありました。そのときは切り替える前のサーバーにメールが届きました。メールサーバとHTTPサーバーを別のPCにする場合はここで振り分ければいいわけですね。) |
||
| ★「追加」ボタンの使い方が今ひとつよくわかりませんが、選んで「更新」で全て間に合いました。 | ||
一番上に戻ります